Setelah mengetahui tentang Pengertian Active Directory, maka sekarang kita akan coba menginstall Active Directory pada Windows Server 2008.
- Membuat Domain Controller pada server.
Start > Run, ketik dcpromo tekan Enter
Pada halaman Welcome to the AD DS, check Use advanced mode installation, lalu Next
Lalu pada halaman Operating System Compability, klik Next
Pada halaman Choose a Deployment Configuration, pilih Create a new domain in a new forest
Pada Name the Forest Root Domain, masukkan nama domain yang akan digunakan
Pada halaman Domain NetBIOS Name, masukkan nama NetBIOS , lalu klik Next
Pada halaman Set Forest Functional level, by default akan memilih Windows Server 2003, lalu klik Next
Pada halaman Set Domain Functional Level, by default akan memilih Windows Server 2003, klik Next
Pada halaman Additional Domain Controller Options, pilih DNS server lalu klik Next
Kemudian klik Yes
Pada halaman Location for Database, Log files and SYSVOL kilk Next
Kemudian pada halaman Directory Services Restore Mode, masukan Password Administrator ( Password admin untuk restore mode = p@ssw0rd ), lalu klik Next
Pada halaman Summary, klik Next
Setelah proses selesai, langsung di restart.
Setelah Reboot Log in Kembali.
Install Acvite Directory pada Windows Server 2008 sudah selesai.
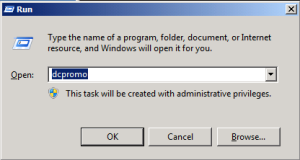
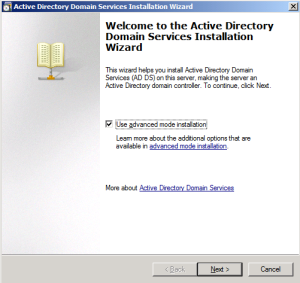
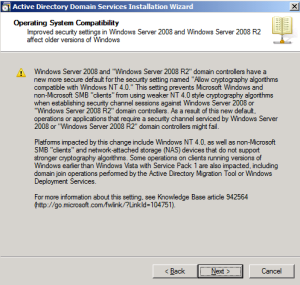
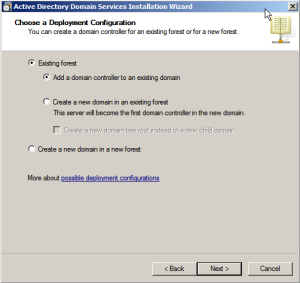
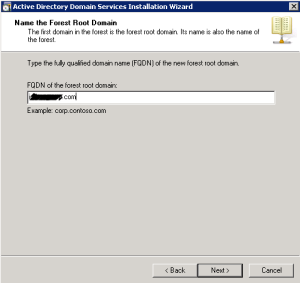
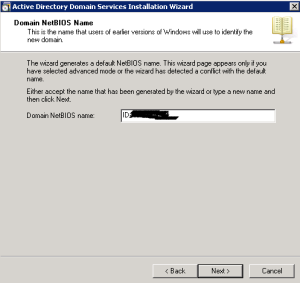
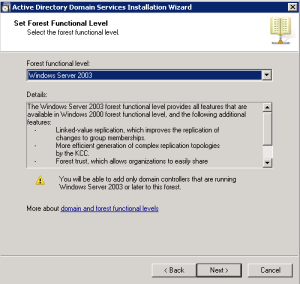
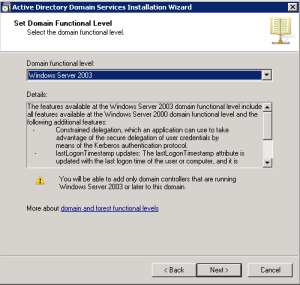
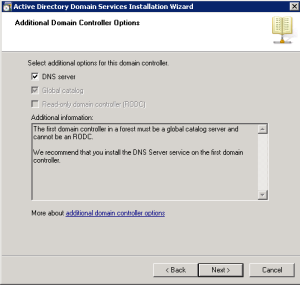
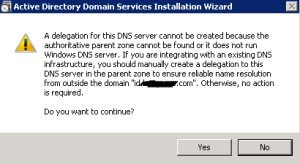
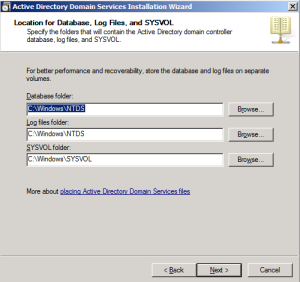
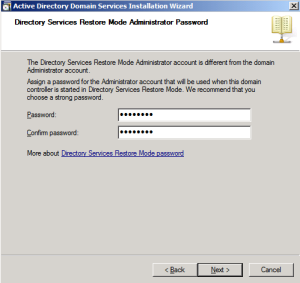
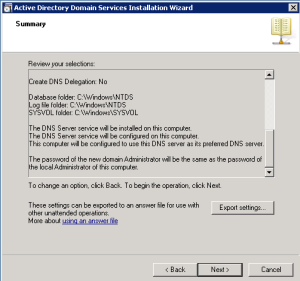
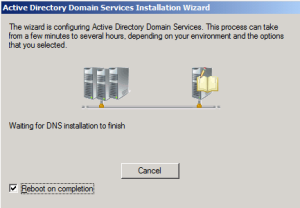
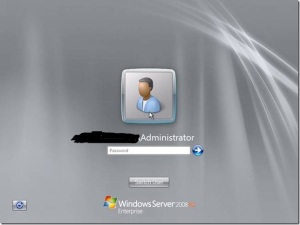

Pingback: How to join Active Directory Domain from Windows 7 | heroe's site·